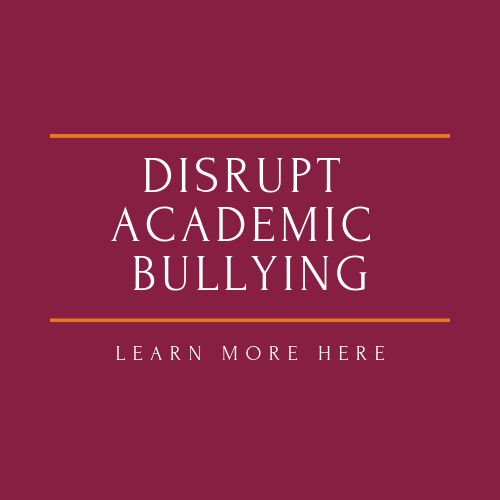The Basics of Zoom Graduate Exams
Preliminary or final oral exams may be carried out remotely, and Zoom is a capable tool for such exams. The following are pointers gleaned from the first couple of weeks of successful Zoom exams. (Updated April 22, 2020)
1. A graduate exam held over Zoom must be scheduled through ESS in the usual way so that committee members can verify their participation and the Graduate School can approve the exam. Since the exam will be online, you can select the room corresponding to your department office. If that option isn’t available, choose a room in your departmental space. There is also a new field in the ESS to add the Zoom link, as seen below.

2. In case there are technical glitches, consider establishing a “backup channel” by which the student and the committee can communicate. For example, set up a group text message for all committee members and the student.
3. Zoom exams are remote meetings like any other. In any meeting with a remote component, it is essential to pay attention to the remote attendees and invite them into the conversation periodically.
4. Every Zoom exam needs to be managed, and the manager needs to be the committee chair. The committee chair should schedule the Zoom meeting and be its host.
5. In every Zoom exam participation needs to be managed.
a. The invitation should be sent out by the committee chair to the student, committee members, and all others that the group wishes to attend (e.g., students and faculty of a program during the public portion of the meeting).
b. Unwanted participants (“Zoom-bombing”) can be handled e.g., by removing participants (“manage participants”), by using “lock meeting” once all of the committee members and the student have joined the meeting and tested their audio and video (participants screen under “more”) to bar further participants, and/or by sharing a meeting password only with invited participants.
c. For the public portion of a defense, there may be a large group of attendees for the student’s presentation. Set rules for whether comments/questions are permitted during the presentation, from whom (committee only? everyone?), and how they should be presented (verbally? using “Hand Raising” function? by noting on Chat that you have a question?). For large groups, managing the Q and A by using Chat or the Hand Raising function will make things go more smoothly.
d. When it is time for the committee to discuss with the candidate, all attendees except committee and student should be asked to leave the Zoom meeting. Committee chair, use the “Manage Participants” function in the menu bar at the bottom of the Zoom screen to check that only the proper participants remain in the meeting.
e. When it is time for the committee to deliberate about the outcome of the exam, the student needs to be temporarily excluded. The host can do so by clicking on “More” next to the student’s name on the Participants list, then selecting “Put on hold” for that attendee. The attendee should disappear from the list of participants at the top of your Zoom screen. Attendee will then not hear or see what is happening in the Zoom meeting but rather will see a screen that says “Please wait, the meeting host will let you in soon”. When deliberations are complete, again from the participants list the host can allow the student back in by clicking “Take off hold.”
6. The student can present from their laptop by selecting “Share Screen,” the green tab at the bottom center of the Zoom screen. The student can select the particular file to share (e.g. a particular Powerpoint presentation), or can elect to share their entire screen with the group. There are tools within Powerpoint that permit highlighting elements of each slide (much like a laser pointer on a screen in a live presentation). There are also Whiteboard and other annotation tools available within Zoom. Other alternatives for answering questions include pointing the laptop camera towards a whiteboard or even a pad of paper upon which the student writes the answer to the question. Note that it is essential that the host set their Zoom settings to permit (Settings/In meetings (basic)/Screen sharing/Who can share?) attendees other than the host to share their screens. Alternatively, during the meeting the host can use “manage participants” screen to designate a participant (e.g. the student) as co-host, and then reverse that designation when they are done presenting.
7. Manage your microphones. When meeting remotely, pets, the construction crew next door, the folks mowing the lawn, and many other potential sources of audio interference can and will intrude from time to time. If you are not speaking, mute (click the microphone icon in lower left of Zoom). Conversely, remember to turn on your microphone the same way (clicking on the icon) when you want to speak.
Please note that from time to time, such as when switching presenters, Zoom may mute microphones. Host, student, and participants need to pay attention to microphone icon and help each other manage appropriately. Likewise, and especially when it comes time for discussion between committee and students, it is usually appropriate to turn on your camera so the others can see your image. Even the small visual cues available from seeing that image will aid in the quality of communication.
8. No Recordings. Because it is not standard practice to record graduate exams, exams held over Zoom should not be recorded. There are concerns, particularly in some disciplines, that recorded content could be taken out of context and weaponized. Moreover, the requirement in a graduate exam is that the entire committee is present and engaged with the exam so as to render an immediate result. Thus, there is no rationale for recording the exam.
9. Avoid side conversations or private chats. During a face-to-face exam, it would be unusual and disruptive for committee members to be whispering to each other during the student presentation. So keep calm and focus your attention on the student. Also, because a transcript of the chat is automatically saved at the end of each meeting, your private comments may wind up becoming public.
10. Have a back-up communication mode ready. Prior to the exam, students should send their defense/exam presentation at least to the committee chair (to be even more prudent, send to all committee members). That way, in case of problems with Zoom connectivity, you will have alternative methods (phone conference, Skype for example) to connect at exam time and the student can simply call off slide numbers while proceeding through the presentation, enabling the committee to follow along.
The student should be prepared to have to use alternative methods to Zoom. It may be wise to gather committee Skype addresses prior to the exam, and share with the committee chair. It may be wise to gather cell phone numbers of committee members for the same purpose. There are instructions online for joining Zoom meetings by phone when internet connection is lost; it would be prudent to look these up and share instructions (not a link, remember internet will be down if you need them) prior to the exam date with the committee members.